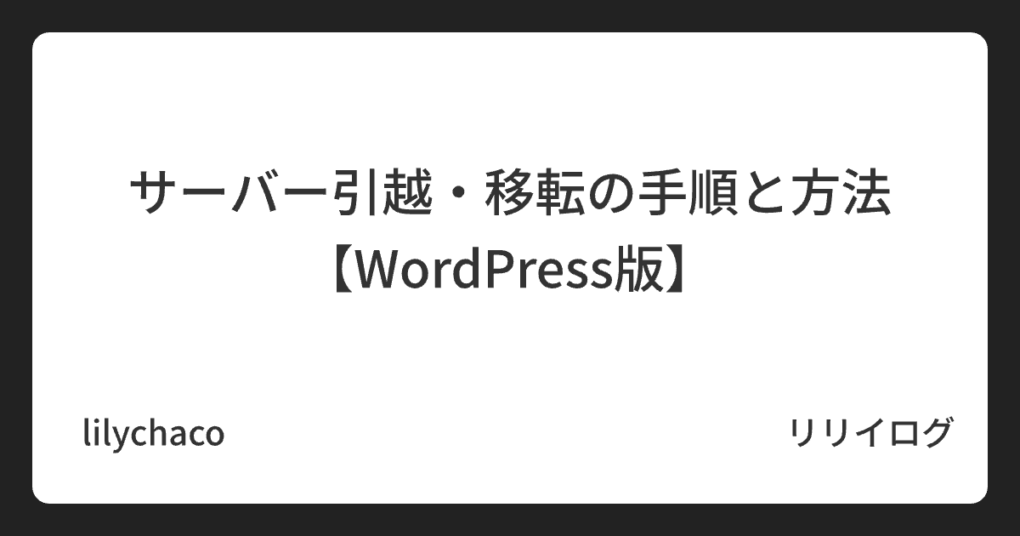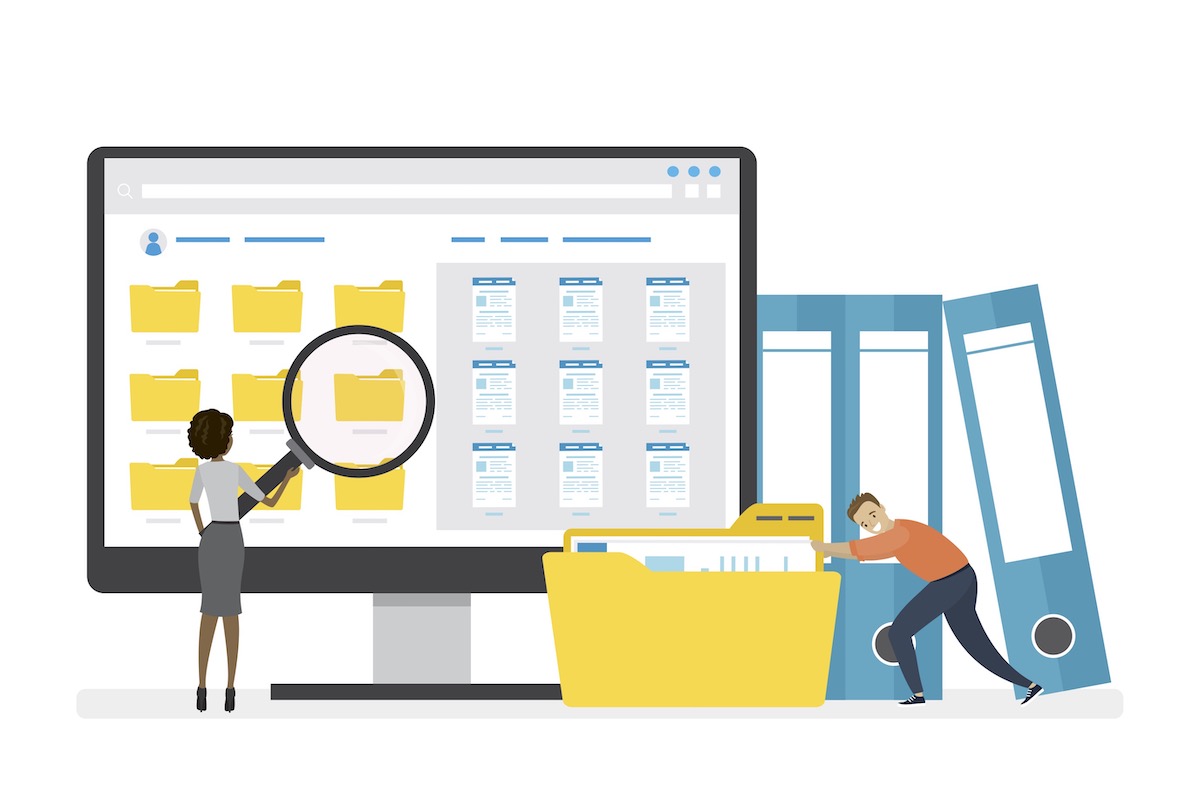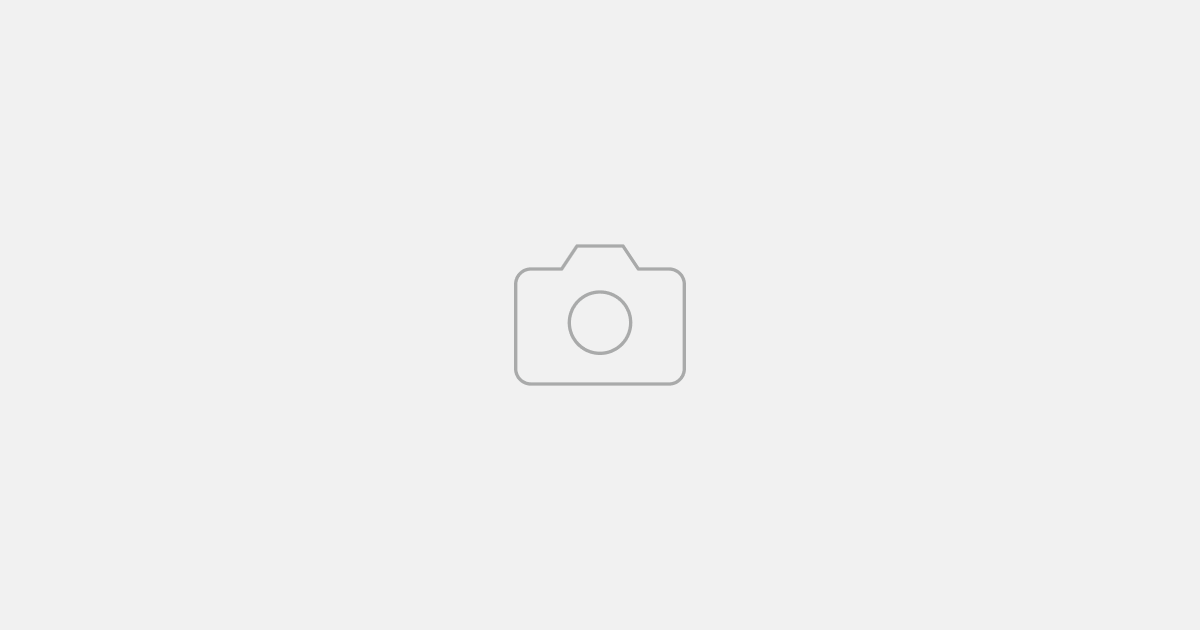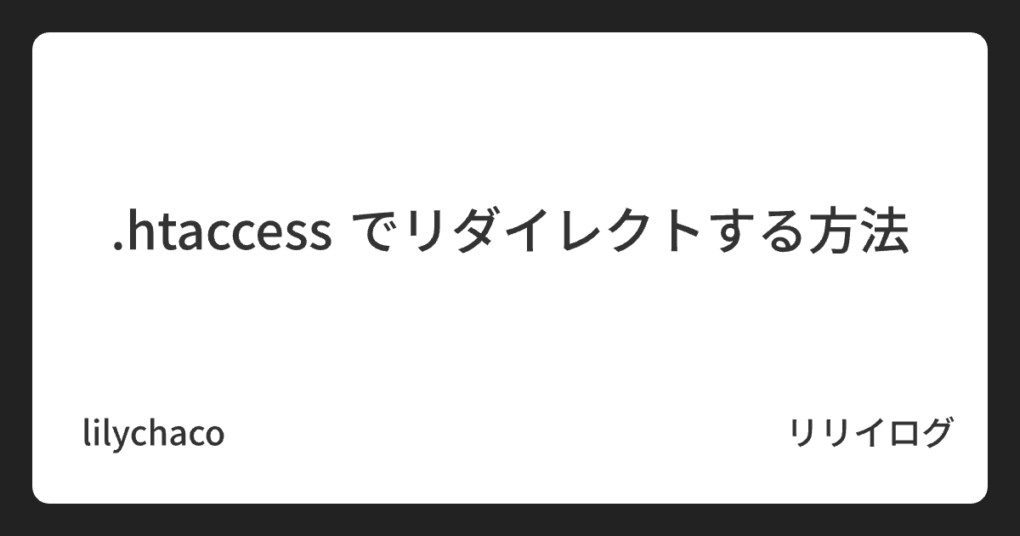こんにちは、リリイ(@lilychaco)です。
一度サーバーを契約すると、価格や機能に不満があっても、サーバー引越のハードルが高く、そのまま使い続けている方は多いと思います。

「サーバー変えたいなあ。引越するにはどうしたらいいの? 簡単にサーバー引越する手順を知りたい!」
本記事では、こんな悩みを持っている方へお答えしていきます。
サーバー引越の手順と方法
- 移転先サーバーの選択と契約
- サイトのデータバックアップ(ワードプレスデータを、エクスポート)
- ドメインのDNS情報とネームサーバーの場所を確認
- 新サーバーに、ドメインを設定
- 新サーバーに、ワードプレスを簡単インストール
- 新サーバーのIPアドレスを確認
- 新サーバー管理画面に入るため、PCのhostsファイルを設定
- 新サーバーのワードプレス管理画面に色付けする
- 新サーバーに、ワードプレスデータをインポート
- ドメインのDNS情報を書き換え
この記事での紹介例は
ドメインは、Value Domain。 サーバーは、Value Domain のXREAサーバー。 ⬇️ ドメインは、そのまま。 サーバー引越先は、Xserver。
1. 移転先サーバーの選択と契約
レンタルサーバーは、最もメジャーだと思われる「エックスサーバー」![]() を選びました。契約方法については、他のブログでたくさん解説されているので、割愛します。
を選びました。契約方法については、他のブログでたくさん解説されているので、割愛します。

2. サイトのデータバックアップ(ワードプレスデータを、エクスポート)
サイトのデータを取り出して、新しいサーバーに移す方法は、大きく分けて2つあります。
- FTP で、フォルダを、丸ごとダウンロードする。
サーバーサイドで、SQLデータをエクスポートする。 - プラグイン All in One Migration でデータをエクスポートする。
今回は、プラグイン All in One Migrationを使う方法をご紹介します。
管理画面の配色を変更する
引越にあたって、同じサイトを移動させるので、自分がどちらのサーバーのサイトを見ているのか、わからなくなります。迷子にならないために、ダッシュボードに色をつけて区別します。
ダッシュボード → ユーザー → プロフィール → 管理画面の配色
ユーザーをクリックして、プロフィールを選びます。

好きな配色を選びます。今回はサンライズを選びました。
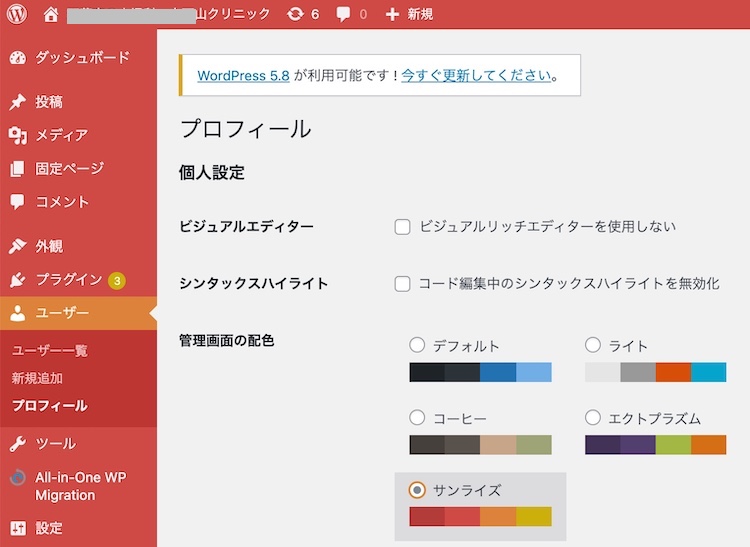
プラグイン All in One WP Migration を利用する
プラグインの新規追加 → All in One WP Migration → 有効化

ダッシュボードに、 All in One WP Migration の項目が出現して、そこから、エクスポートやインポート、データのバックアップができるようになります。
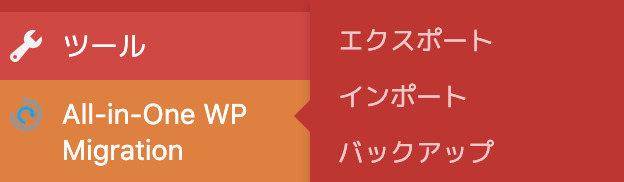
エクスポートしたデータが、512MBまでは、問題なく引越できるのですが、これを超えると、新しいサーバーにインポートすることができなかったりします。高度なオプションを開いて、いろいろ「エクスポートしない」に✔︎を入れると、ファイルサイズを小さくすることができます。
今回、テーマファイルやプラグインをエクスポートしない設定にしても、データが5GBになり、ファイルへのダウンロードでは、引越できない状態でした。
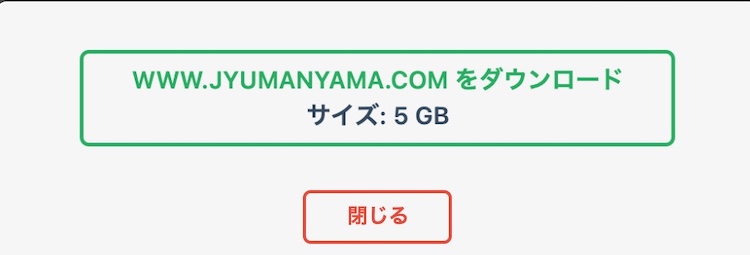
プラグイン All-in-One WP Migration Dropbox Extension を使用して、DropBoxへファイルをエクスポートしました。
All-in-One WP Migration Dropbox Extensionの使い方については、別記事でご紹介しようと思います。
プラグイン All-in-One WP Migration Dropbox Extension は有料プランで、使用する時は、DropBoxとsetteing する必要があります。

Drop Boxに、All-in-One WP Migrationのフォルダが作成されて、エクスポートしたファイルは、このフォルダの中に格納されます。
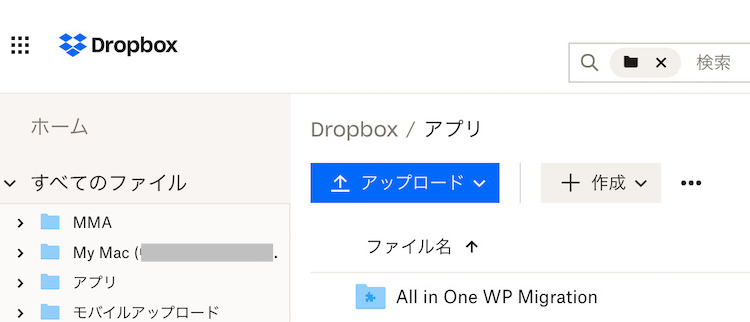
DropBoxの中に、ファイルがエクスポートされているので、これを、新サーバーのワードプレスにインポートします。
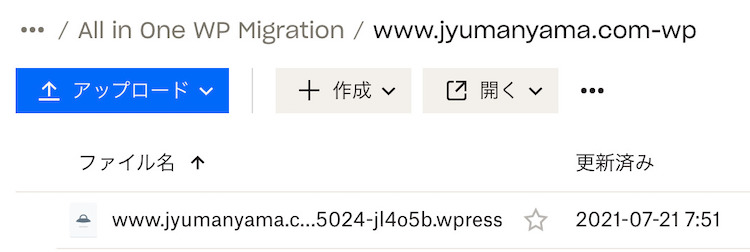
データがそこまで膨れ上がった理由とデータを小さくする方法については、次回の解決すべき課題です。
3. ドメインのDNS情報とネームサーバーの場所を確認
今回引越元のサーバーは、value domain の XREAサーバーです。サーバーのDNX情報等がどこにあるか、確認しておきましょう。
ドメインのDNS情報とは
DNS情報は、ドメインとサーバーを関連づけている情報です。この設定を間違えると、ネット上に正しくサイト表示させることができません。
例えば、ドメイン「○○○.com」と、IPアドレス「150.0.2.0」を関連づけます。
ドメインのDNS情報を確認する
「ログイン」した後、ユーザーコントロールパネル左ナビの「サーバー」をクリックします。
サーバー(XREA)の「取得済みアカウントの管理・購入」をクリックします。
ドメインの運用をしているサーバーアカウントのサーバー名をメモします(@の後ろ)。 例:e7.valueserver.jp
またはこの画面を開いておき、確認できるようにしておきます。
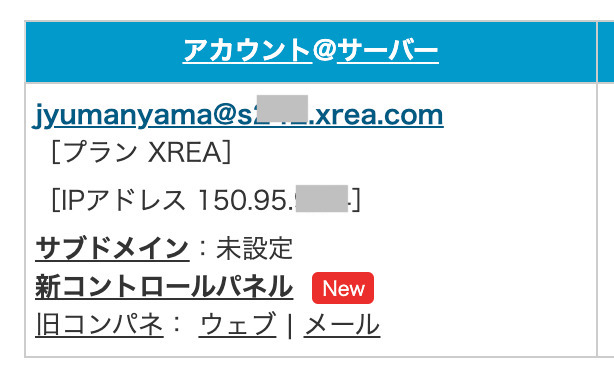
左ナビの「ドメイン > ドメインの設定操作(登録済みドメイン一覧)」をクリックします。
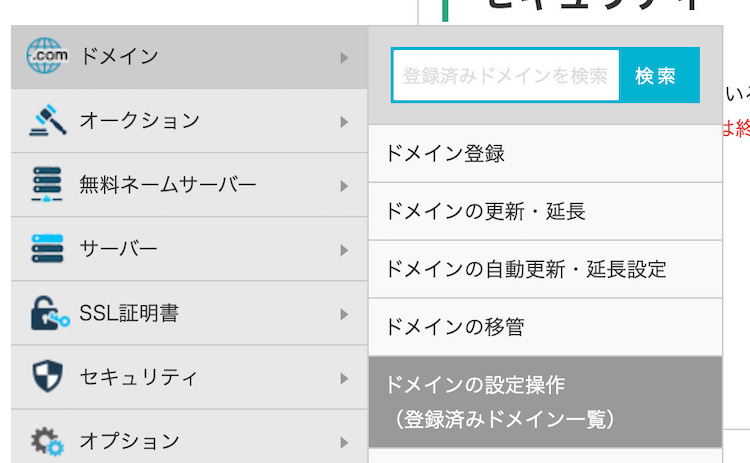
設定をしたいドメインの横にある「DNS/URL」アイコンをクリックします。
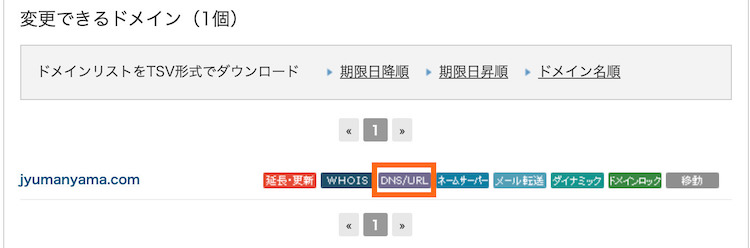
このドメインのDNS設定を、新しいサーバーのIPアドレスに書き換えることになります。
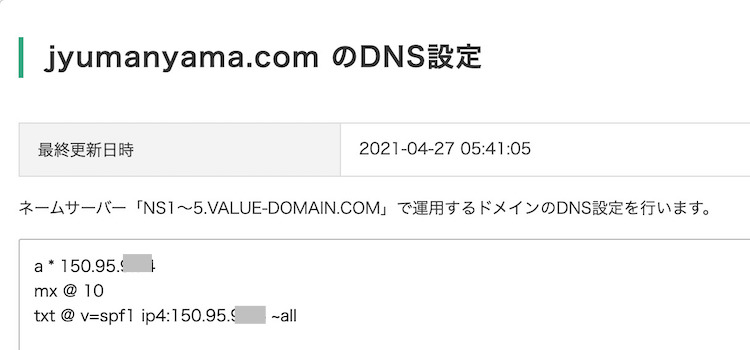
ドメインのネームサーバー情報を確認する
「ネームサーバーの設定」にネームサーバー情報があり、ここを書き換えることで、新しいサーバーに繋ぐことができます。
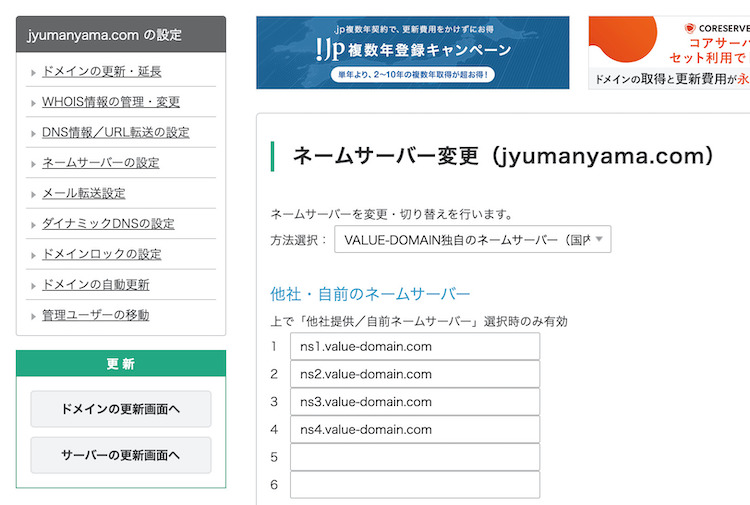
4. 新サーバーに、ドメインを設定
引越先のXserverに、ドメインを設定します。
サーバー管理画面→ ドメイン設定

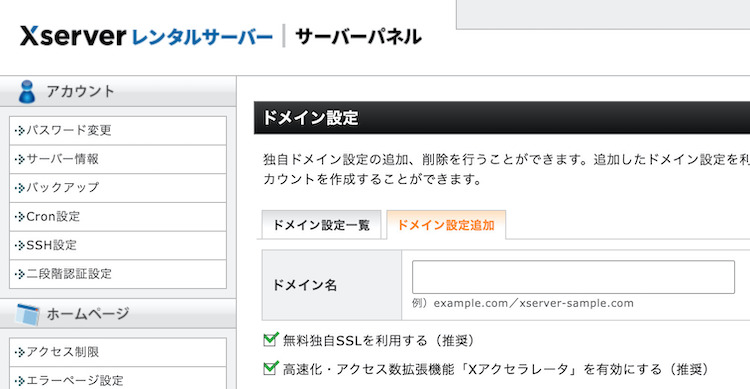
同じドメインを設定します。
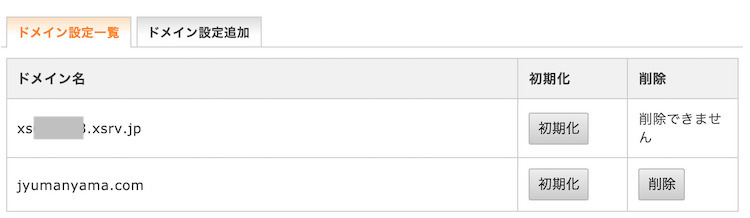
5. 新サーバーに、WordPressを簡単インストール
引越先のXserverに、WordPressを簡単インストールします。
サーバー管理画面→ WordPress簡単インストール
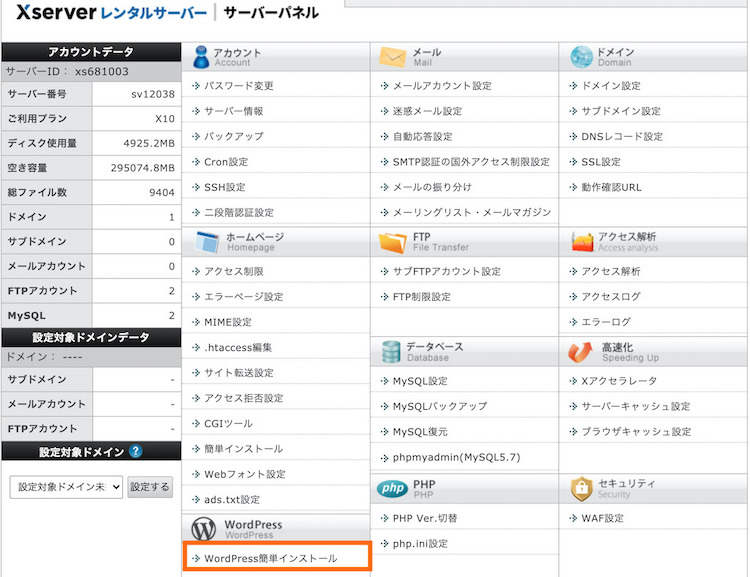
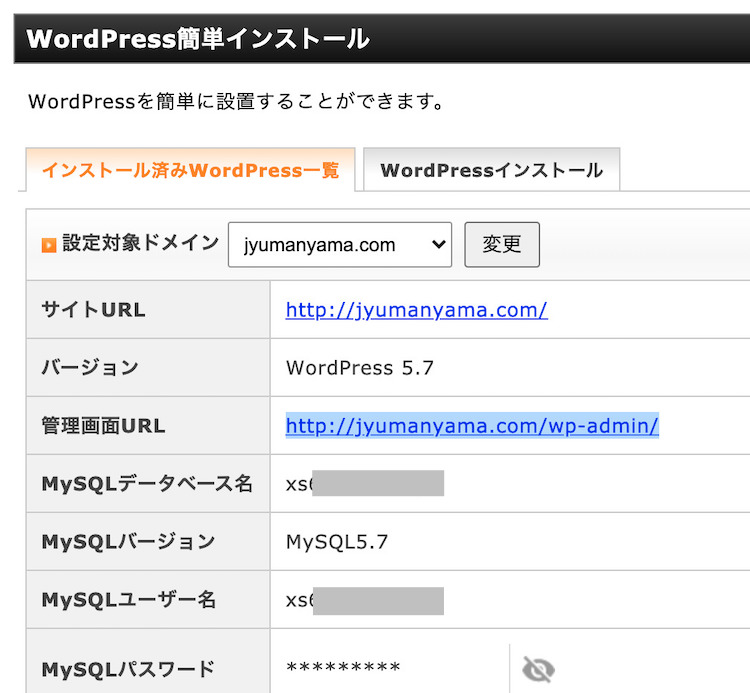
ここで、インストールできているか見にいきたいところですが、ドメイン同じなので、元のサイトが見えるだけです。
FTP接続してみると、WordPressがインストールされていることがわかります。
6. 新サーバーのIPアドレスを確認
引越先のXserverのIPアドレスを確認します。

7. 新サーバー管理画面に入るため、PCのhostsファイルを設定
PC の hosts ファイルに、新サーバーのIPアドレスと サイトアドレスを 書き込みます。
この方法は、別記事に書いていますので、こちらを参照してください。
Macでhostsファイルを書き換える方法
ファイルの最後に、新しいIPアドレスとサイトアドレスを書き加えます。
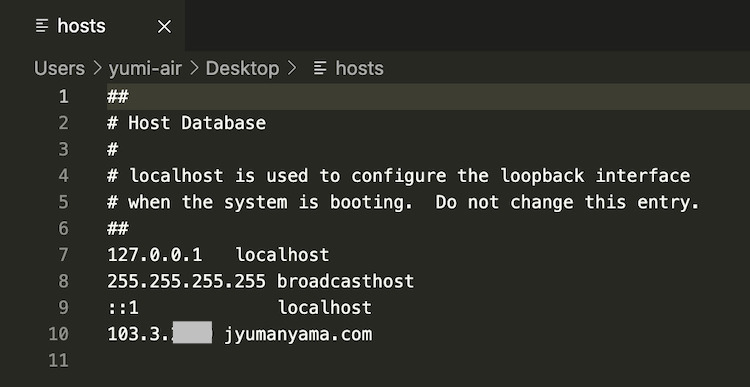
これで、自分のパソコンから、引越先サーバーにあるサイトを見ることができるようになります。
8. 新サーバーのワードプレス管理画面に色付け,テーマやプラグインを設定する
ブラウザchromeで、http://jyumanyama.com にアクセスすると、見えませんといわれます。

ブラウザ Safari にすると、管理画面にログインすることができます。
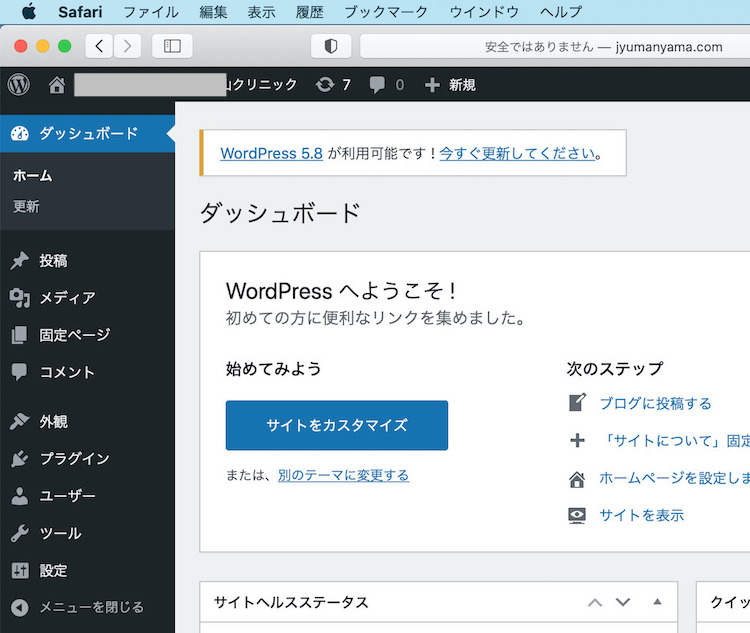
自分が新旧どちらのサイトを見ているのかわかるように、ダッシュボードに色をつけておきましょう。
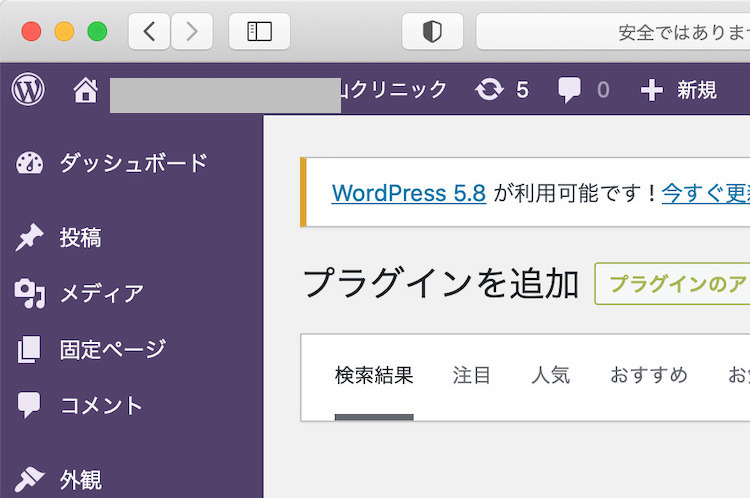
テーマ、プラグインを予め設定しておきます。
9. 新サーバーに、ワードプレスデータをインポート
新サーバーの管理画面で、プラグインAll-in-One WP Migrationを使って、旧サイトからエクスポートしたWordPressデータをインポートします。
すると、ダッシュボードの色が、旧サイトのオレンジ色になり、データがインポートされていることがわかります。
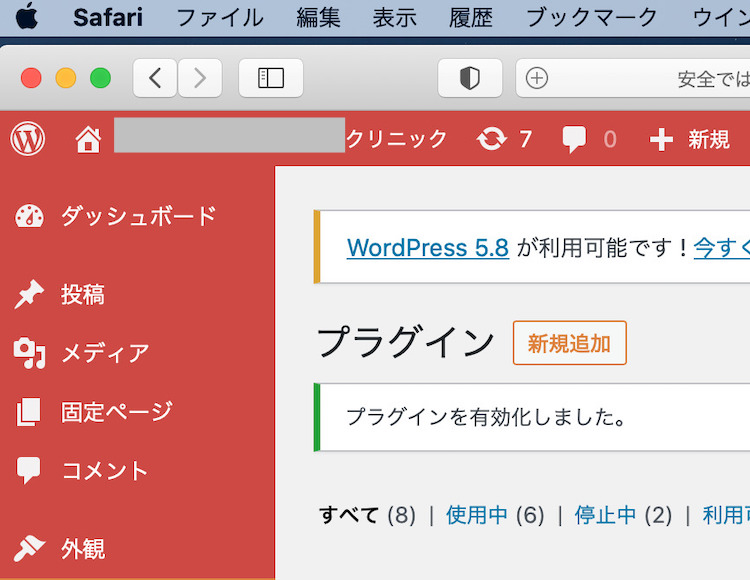
10. ドメインのDNS情報とネームサーバー情報を書き換え
データをインポートしたので、ダッシュボードが旧サイトの色と同じオレンジ色になり、また迷子になるので、もう一度ダッシュボードの色を変えて新サイトだとわかるようにします。
今度は、ブルーに変えました。
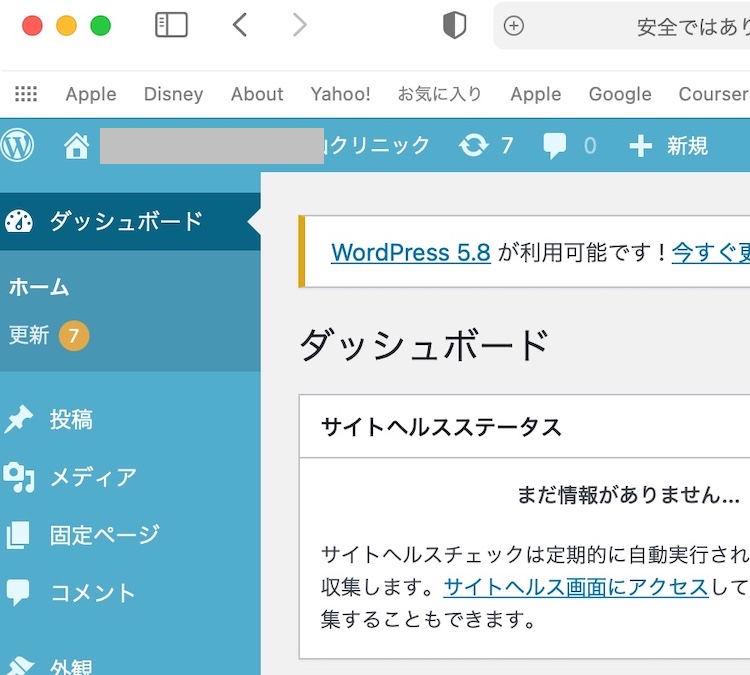
旧サーバーに行き、DNS情報を書き換えます。
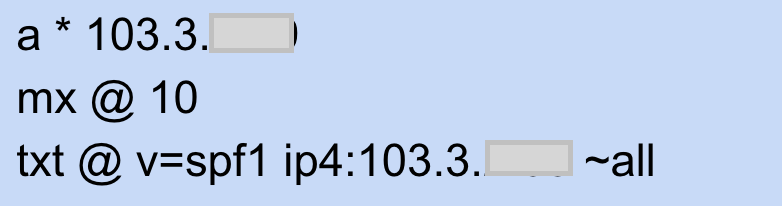
旧サーバーのネームサーバー情報も変更します。
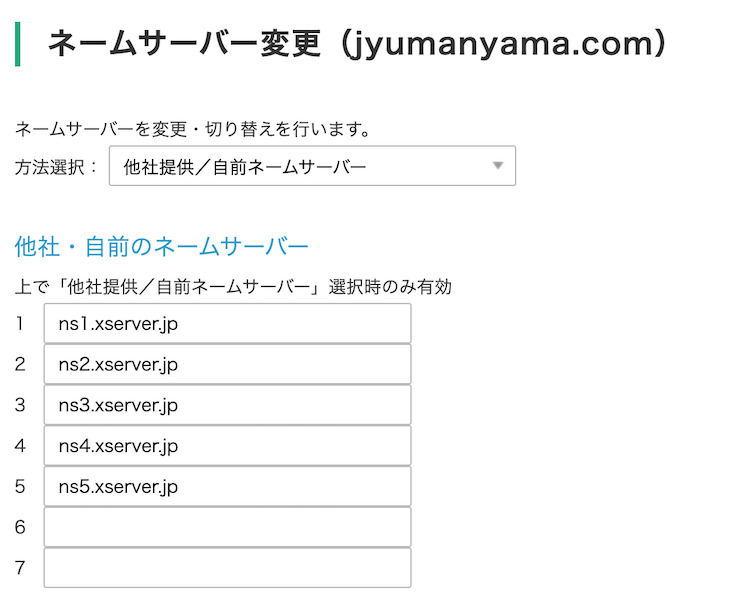
これで、サーバー引越は終わりです。
PCのhosts ファイルを、書き換えを行った時と同じ操作をして、書き加えた情報を削除して、元どおりにすることを忘れないでください。
最後に
サーバーの引越は、失敗したらどうしようと、ドキドキします。自分は、2つほど、失敗してデータを消したことがあります。
一人では不安だと思う方は、Twitter のDMにご連絡ください。お手伝いできると思います。