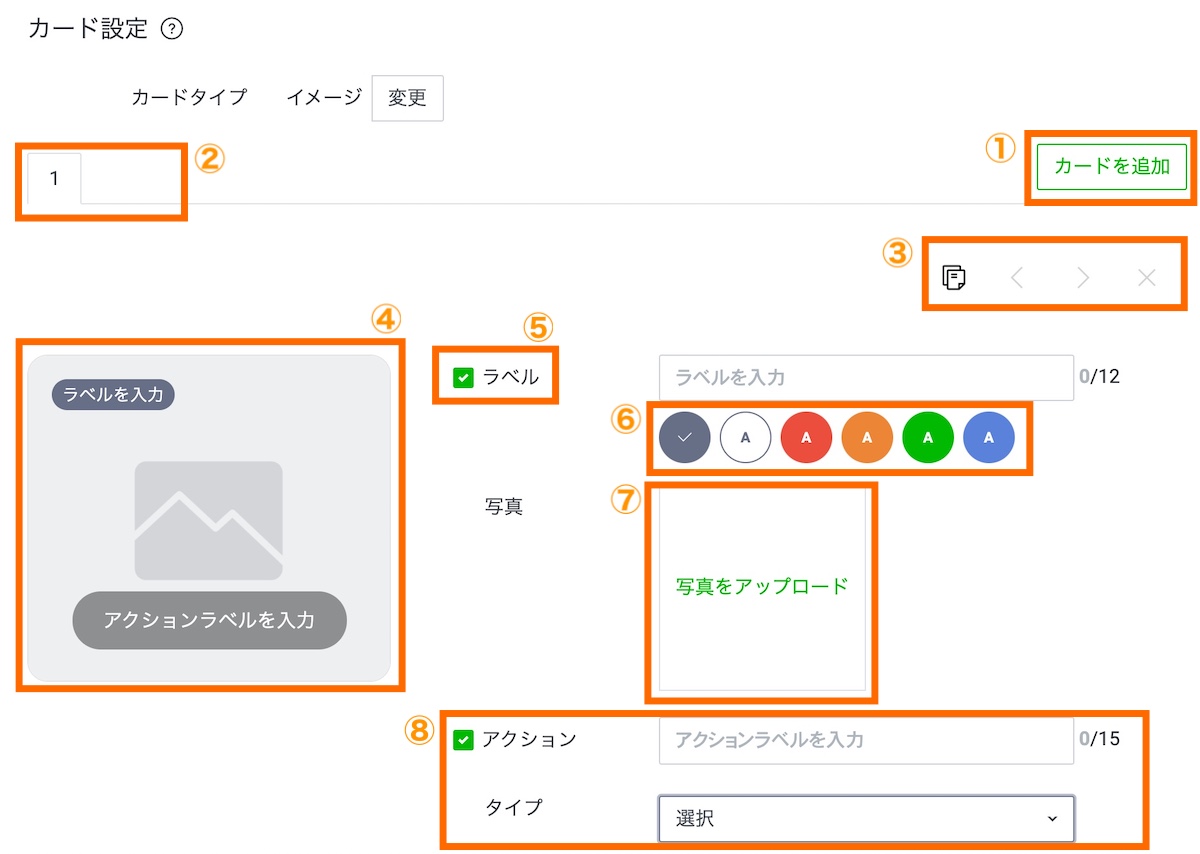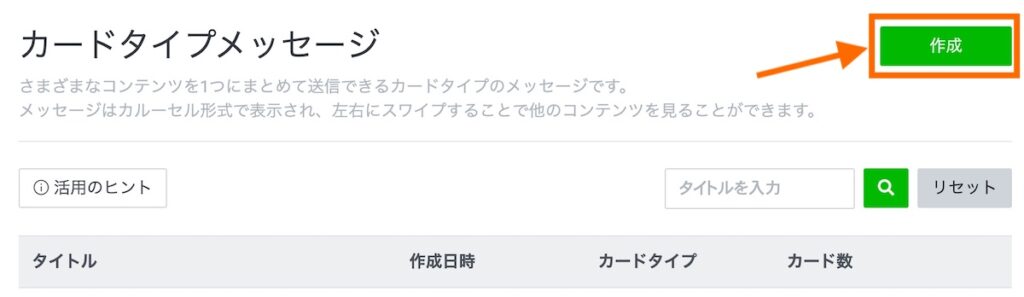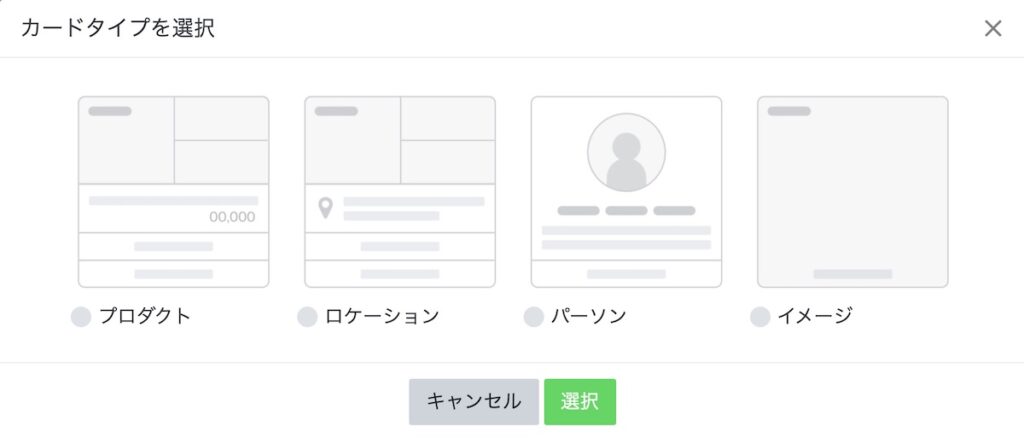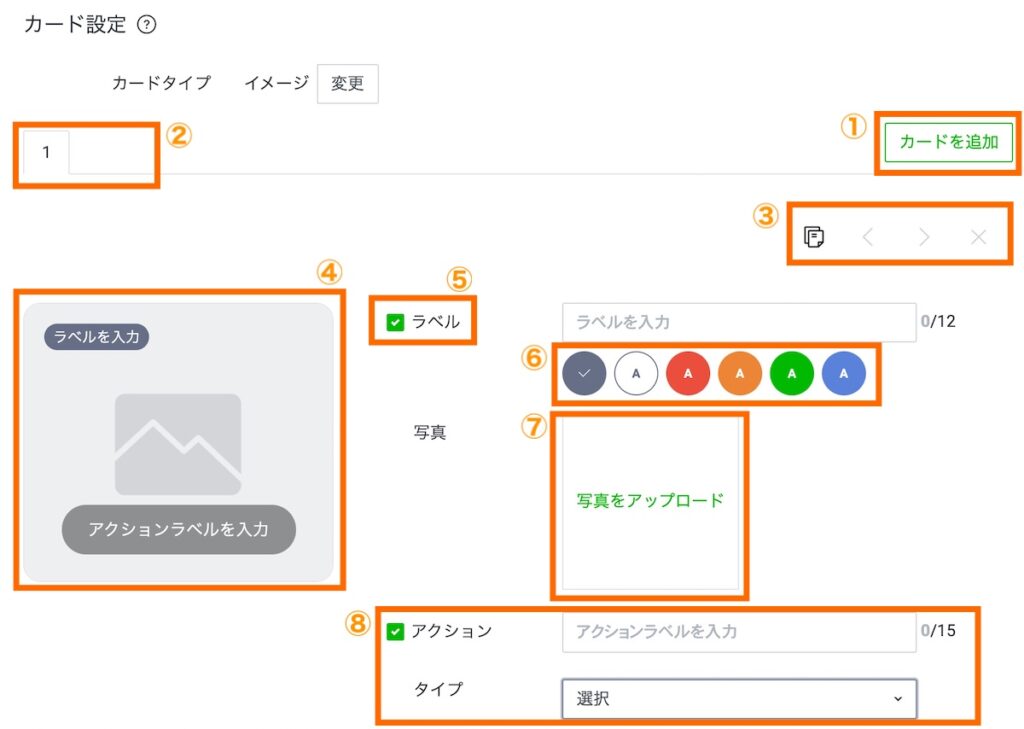【LINE公式】カードタイプメッセージの使い方
カードタイプメッセージを設定して配信しました。
設定したアクションは、友だち側に自動的に起こさせるものでした。
カードに付随して自分側から配信する投稿と理解していましたが、違いました。
初めて投稿するときは、テスト配信をすることが必須!と学びました。
今後同じ間違いをしないように、カードタイプメッセージの使い方を調べました。
カードタイプメッセージ設定でおかしたミス
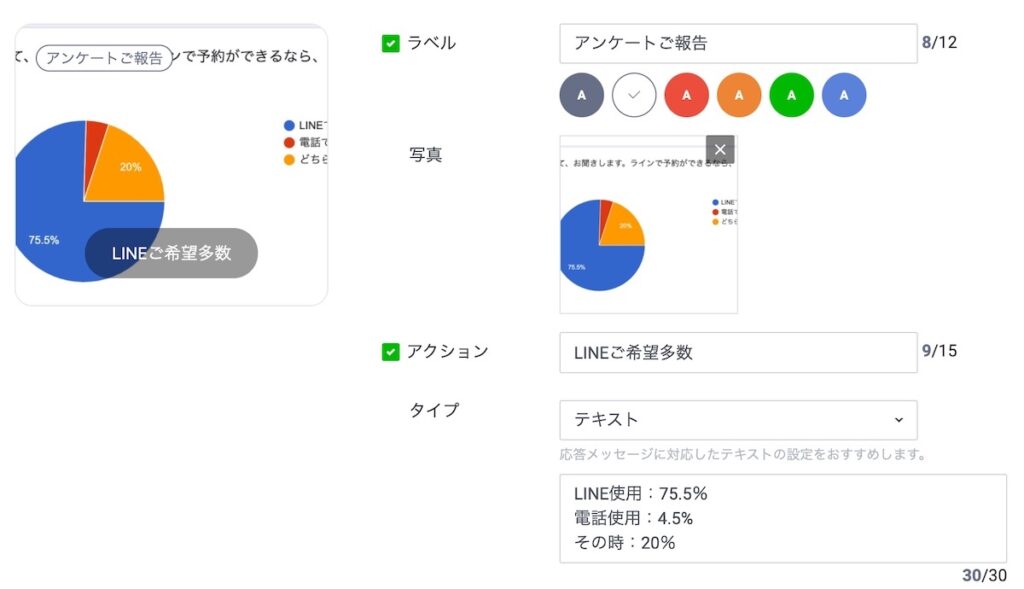
ラベルに「アンケートご報告」と入力。写真をアップロードしました。
アクションに、「LINEご希望多数」と、入力。
自分は、この後設定するテキストは自分側が配信するものと思っていましたが、実際は、相手のアクションを起こさせるものでした。
「LINEご希望多数」と、結果を一言で要約し、その次にその結果を知りたいと思ってボタンをクリックしてくださった方に、テキストで「LINE使用:75.5%、電話使用:4.5%、その時:20%」と内容を詳しくお伝えしたかったのです。
文字数が、なぜ30と少ないのか、不思議に思いながら、30以内に調整しました。
配信され、カードタイプメッセージを見た多くの方が、メッセージの上に表示されているボタンをクリックしてくださいました。
すると、起きたアクションは、友だち側からの自動投稿でした。
ここで応答メッセージに、より長文の最初に伝えたかった文章を設定していれば問題なかったのですが、予めAI応答メッセージに設定していたものは、「質問の内容を理解することができません。大変申し訳無いですが、別の聞き方をお試しください。」というそっけないテンプレート文でした。
オレンジ色枠の部分は、自分が配信するものと思って設定したのに、友だち側の配信でした。それに対し、グリーン色枠のAI応答メッセージが、応答して投稿されてしまいました。
カードタイプメッセージ設定方法
カードタイプメッセージを作成するボタンは、画面右端にあります。ブラウザ横幅を小さくしていると、見えない時があります。
メッセージタイトルを入力して、カードタイプを選びます。このタイトルは、友だちには見えませんが、自分が管理しやすいように、作成日や内容がわかる名前をつけることがおすすめです。
| ① | クリックすると、カードを追加できます。最大9枚まで。 |
| ② | カード別タブ。クリックしてカードを選びます。 |
| ③ | カードのコピー、移動、削除が可能です。 |
| ④ | カードのプレビュー画面。 |
| ⑤ | 入力項目の先頭のチェックを外すと、その項目を非表示にできます。 |
| ⑥ | ラベルの色を変更できます。 |
| ⑦ | カードに表示する画像のアップロードフォームをします。。 |
| ⑧ | プルダウンで設定するアクションが選択が可能です。友だち側のアクションとなります。 |