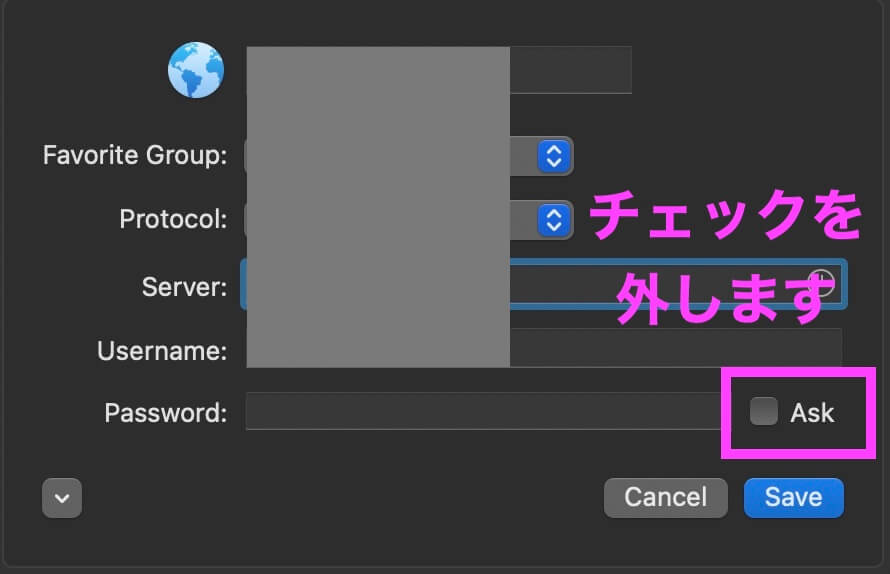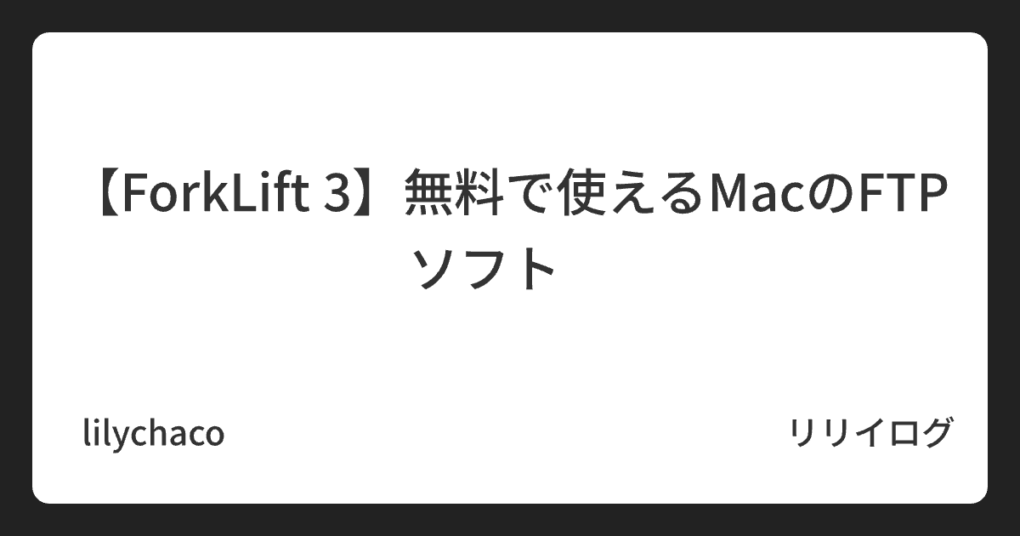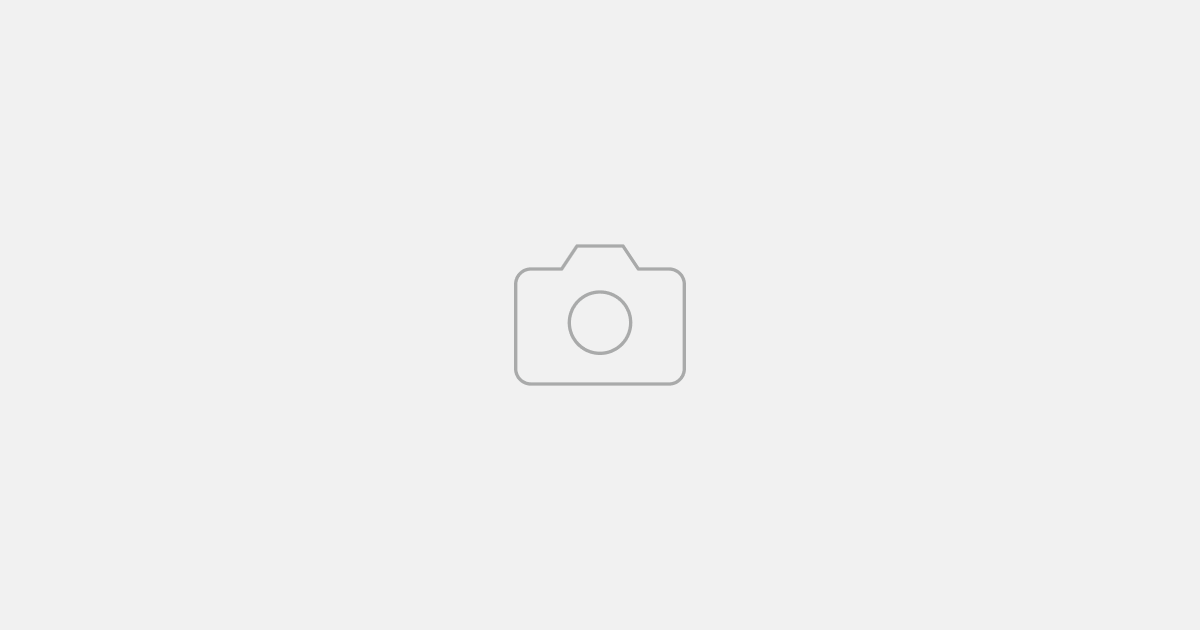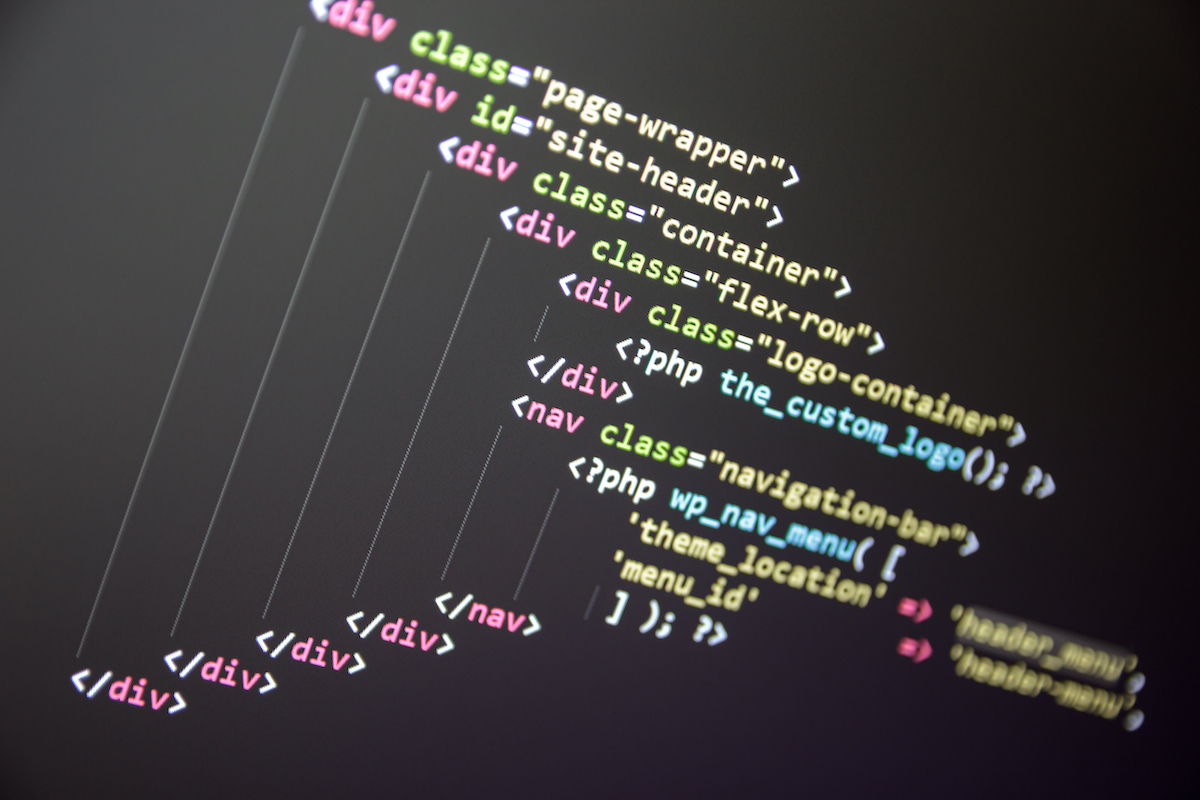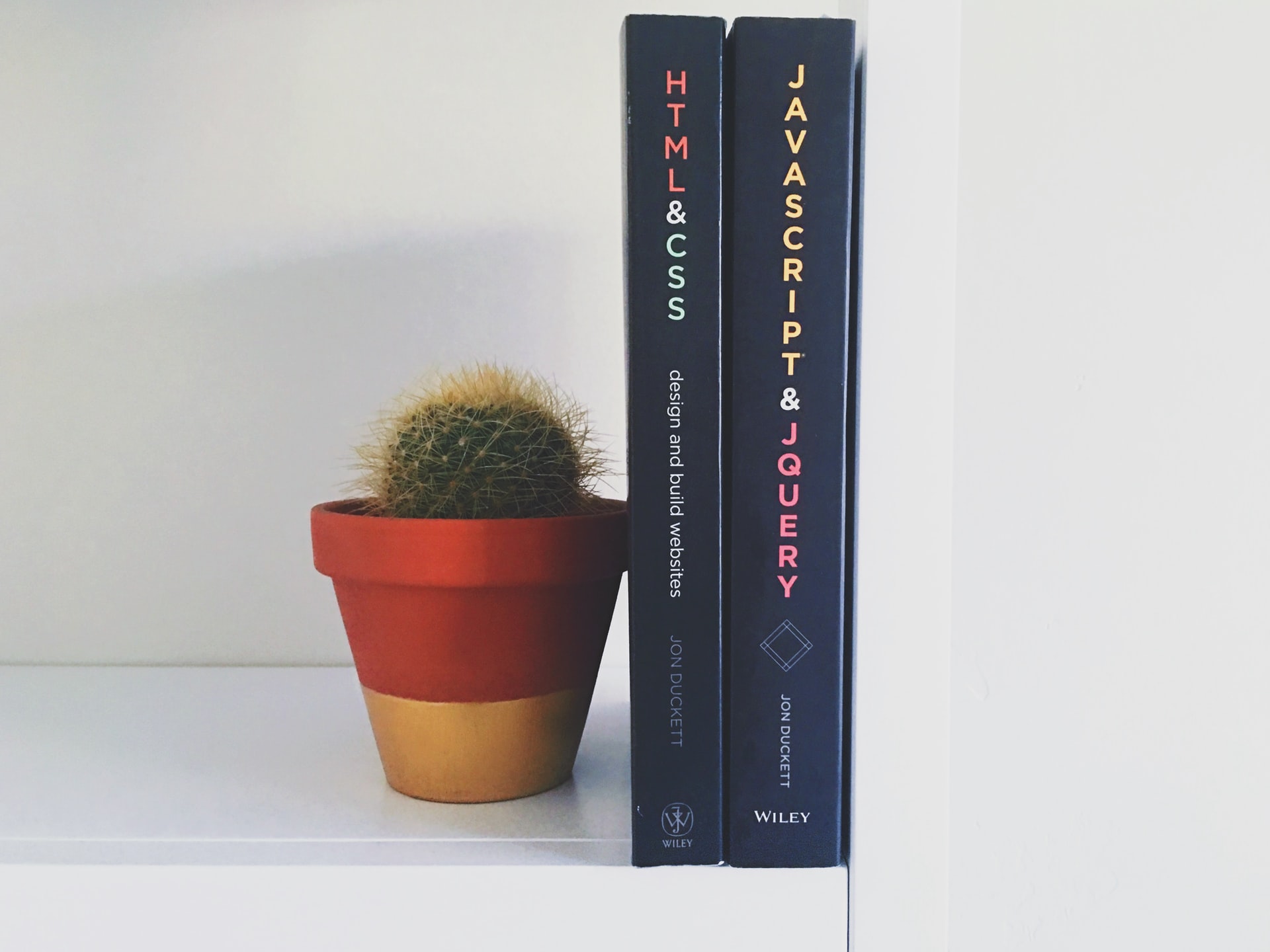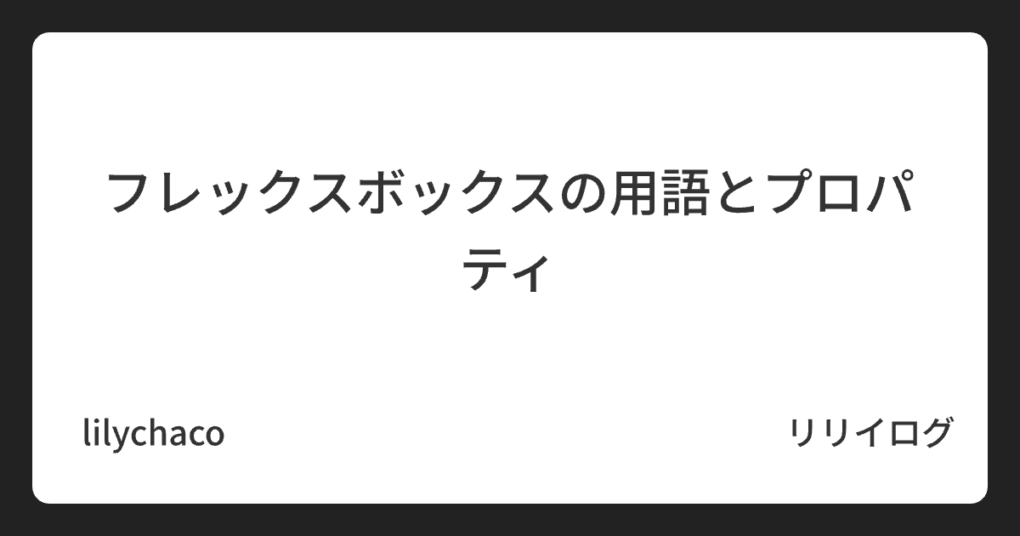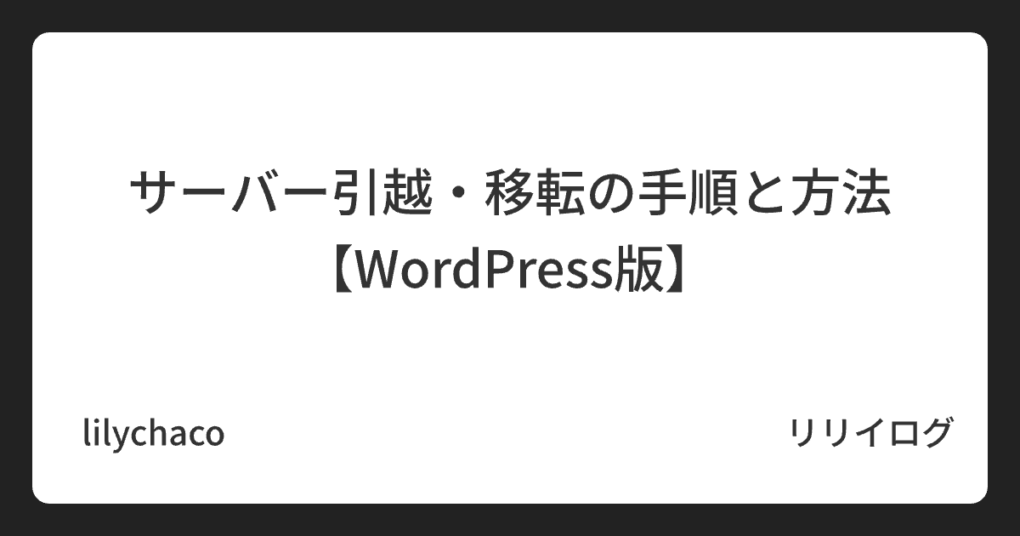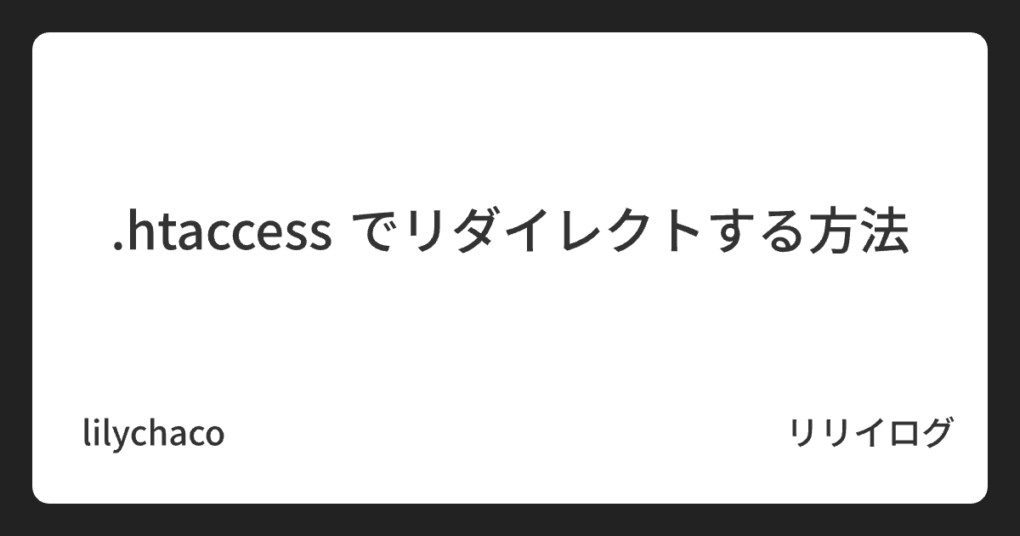Macで、FTPソフトを使うなら、ForkLift
ForkLiftのインストール、FTP設定、接続先の登録を説明しています。
インストール
ForkLiftの公式サイトにアクセスします。
→ForkLiftの公式サイト
「Try for Free」をクリックします。ソフトをダウンロードできます。
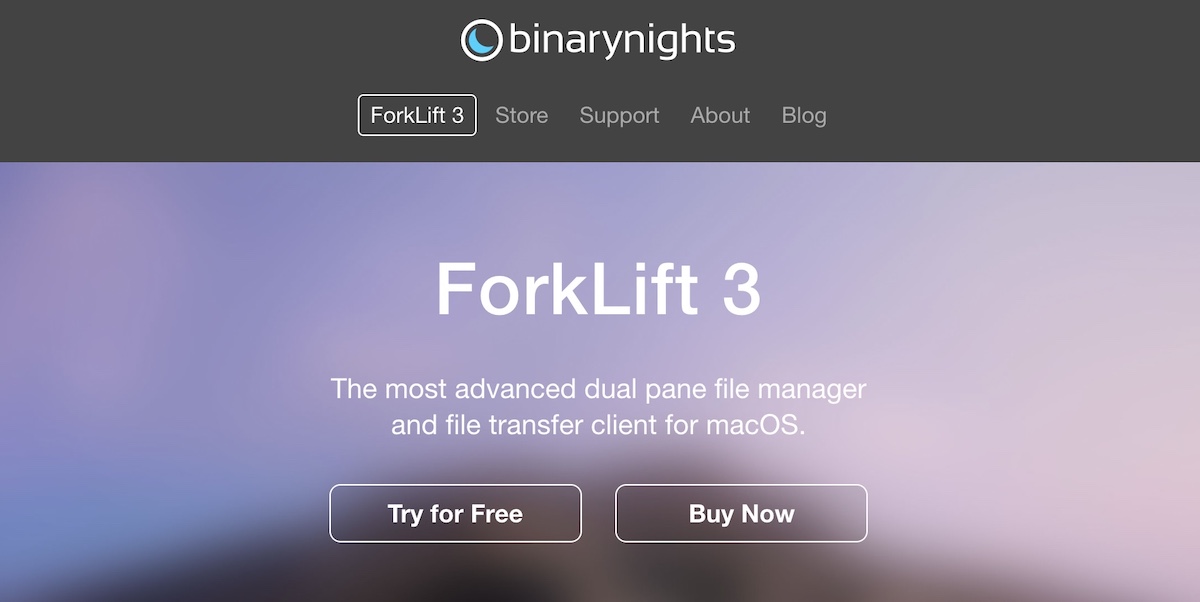
ダウンロード時にポップアップでメルアドを入れるように促されますが、応じなくて大丈夫です。Xボタンを押して閉じましょう。
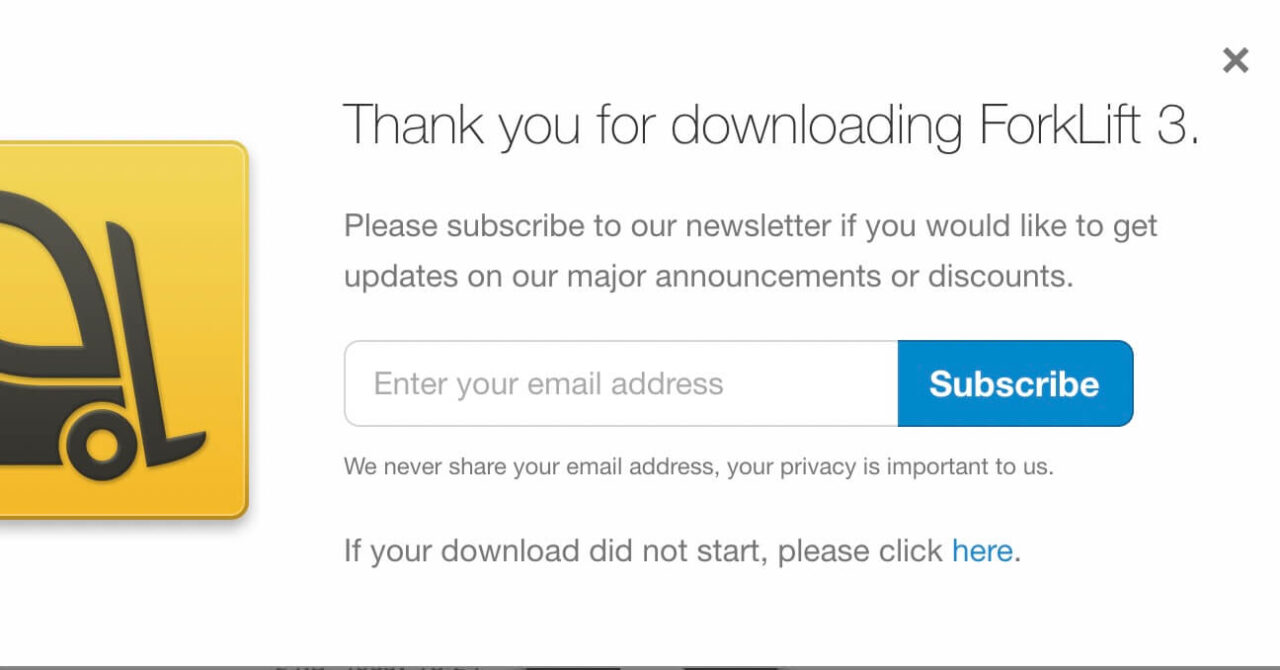
ダウンロードが完了したら、ForkLift.appを「アプリケーション」フォルダに移動します。
ForkLiftを起動
ForkLiftを起動します。
起動すると下記の画面が表示されます。
無料で使用できますので、ライセンスキー等、気にしなくて良いです。画像の通り、「Continue Free Trial」をクリックして先へ進みます。
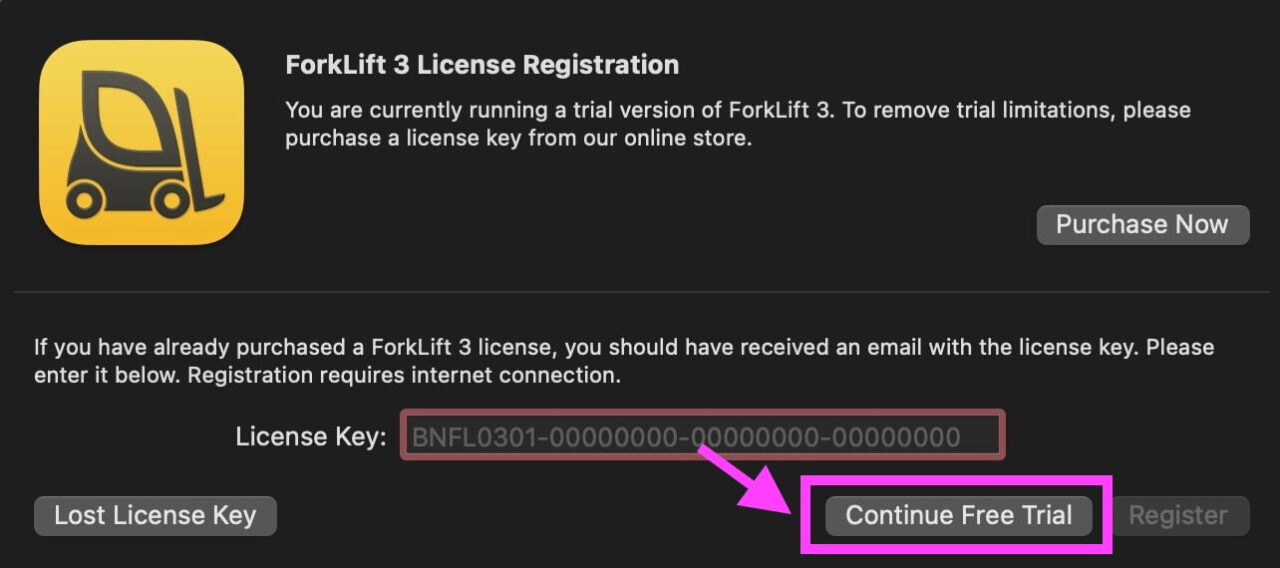
次に設定を聞かれる画面が出ますが、デフォルトのままでOKです。“Start using ForkLift」をクリックして先へ進みます。
FTP接続
インストールが完了したら、サーバーと接続しましょう。
「Go」タブの「Connect」をクリックします。
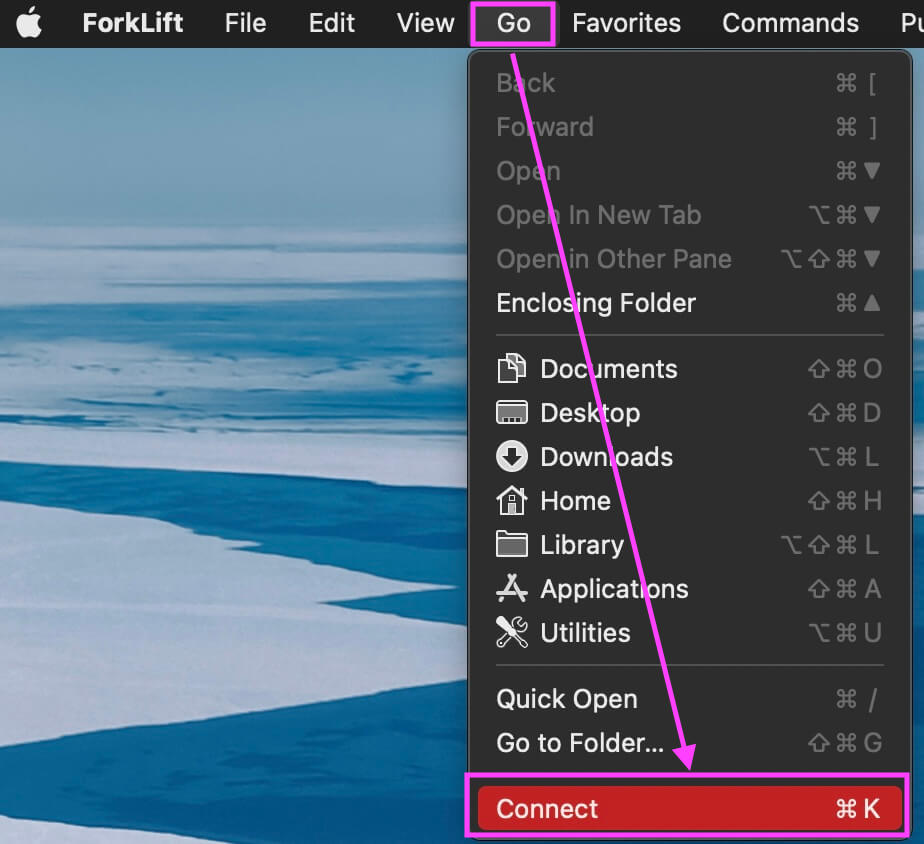
必要なFTP情報を入力します。
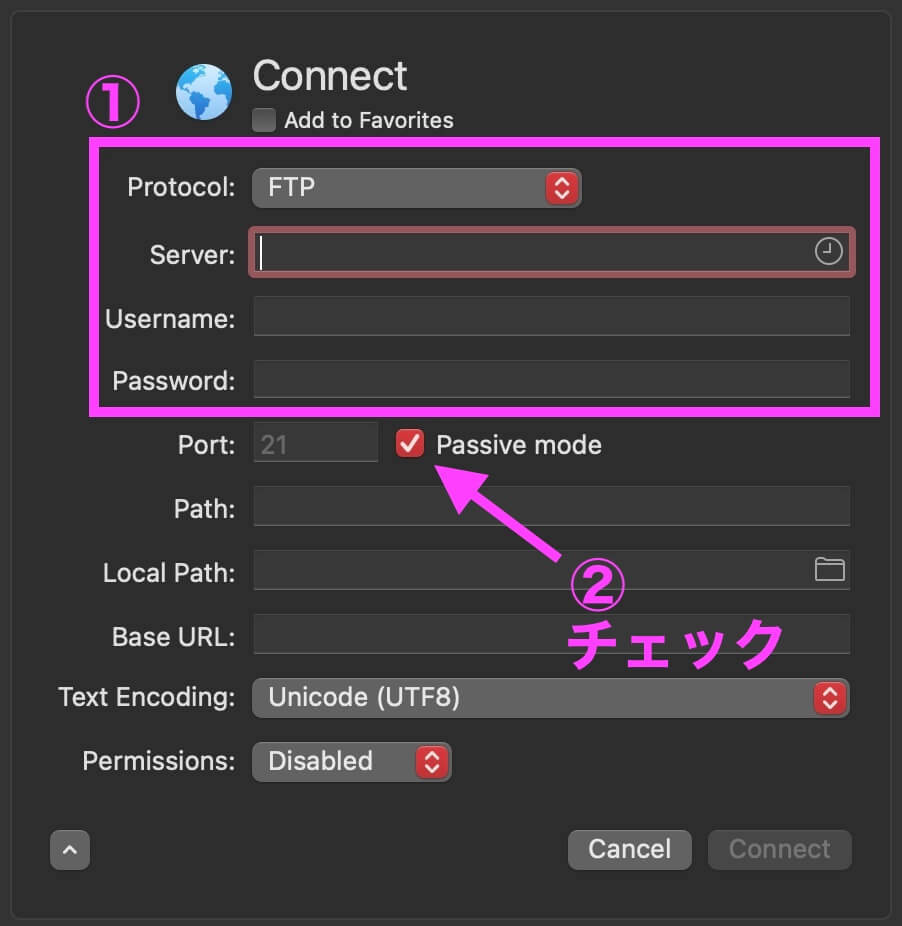
サーバーによって表現方法が異なるかもしれません。上記の①と②に入力できれば、接続できます。詳しくはサーバーのマニュアルを見てください。
デフォルトでは、パスワードは都度確認される仕様となっています。接続先を登録した後に、再度編集モードで、パスワードの「Ask」のチェックを外して保存してあげると、次回から直接アクセスできるようになります。後述します。
接続先を登録
設定した接続先を登録しておくと、次から簡単にアクセスできます。
お気に入りに登録
「Add to Favorites」を選択すると、お気に入りに登録できます。
ステータスバーからでも、FTP登録画面のチェックからでもできます。
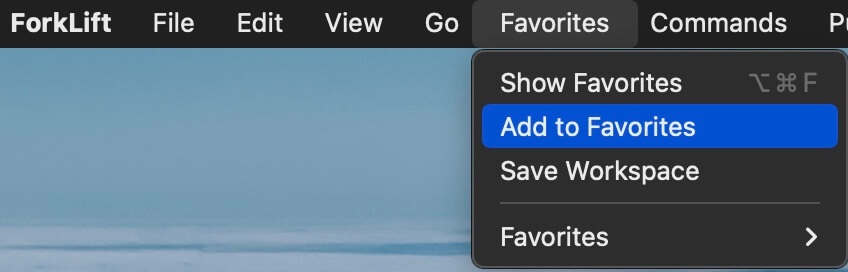
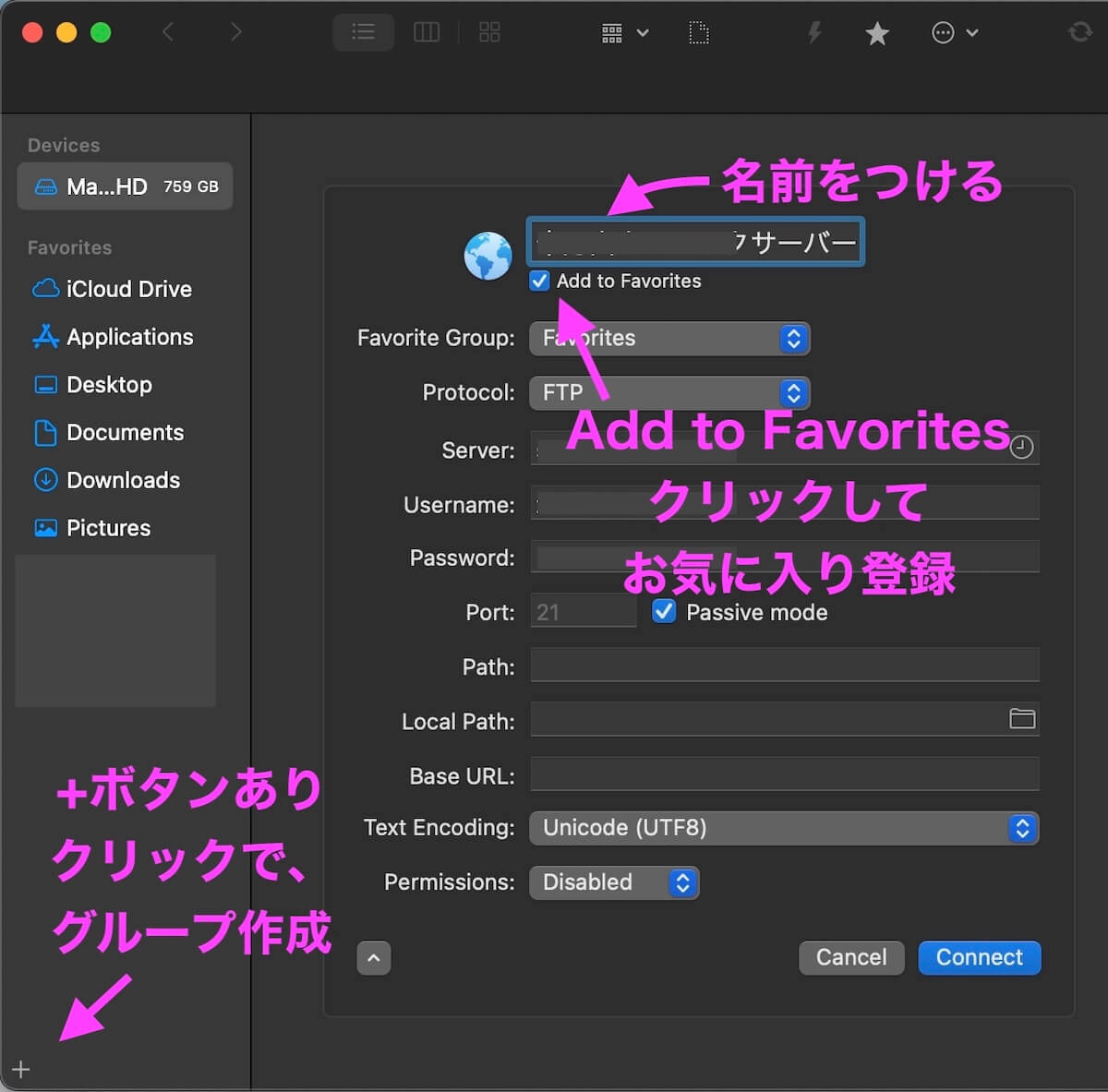
グループも追加
FTP登録画面の左下に「+」があります。この「+」をクリックして、グループを作成することができます。
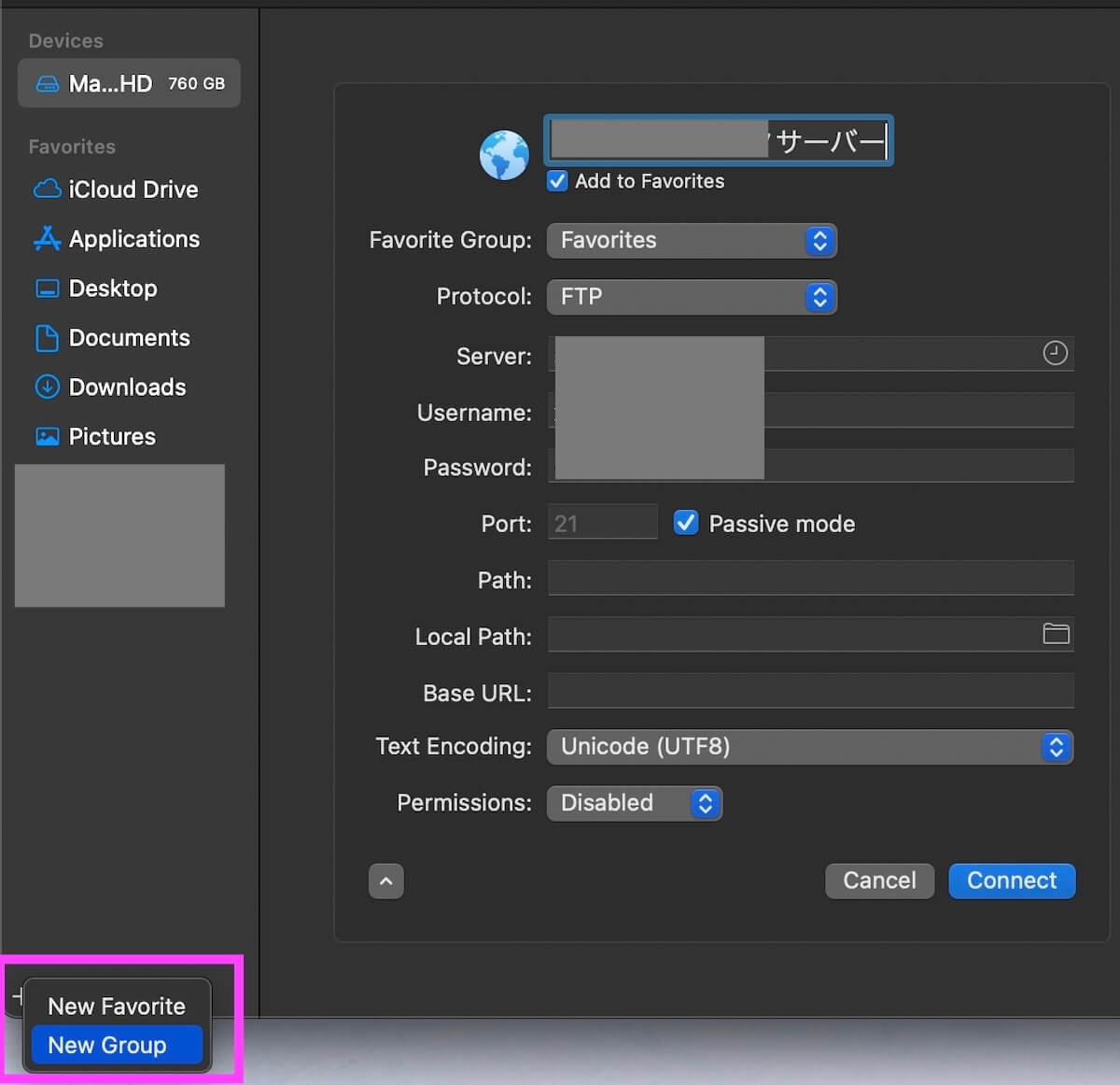
グループは、フォルダのような感じで使用できるので、例えば、「クライアントのサーバー」と「自分のサーバー」みたいな感じにグループを作ると、管理が簡単になります。私は、「仕事関係」と「プライベート関係」のグループを作りました。
グループを作成しておくと、お気に入り登録をする時に、グループを選択できます。
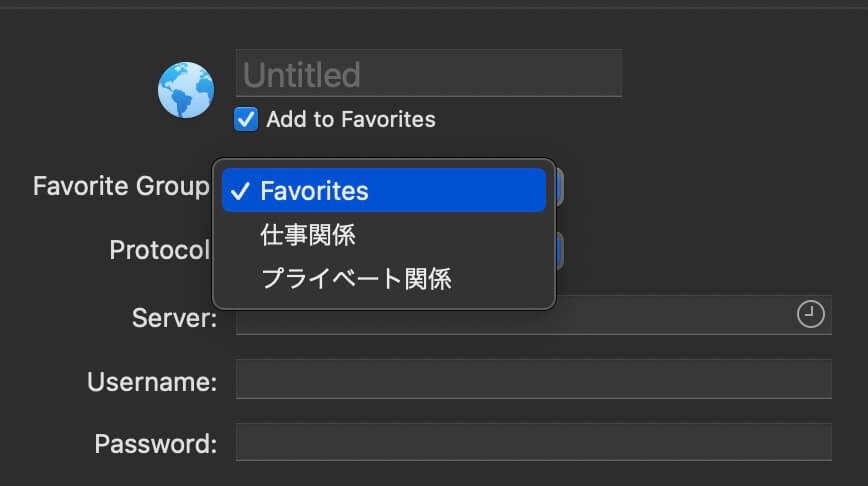
パスワードのチェック
お気に入り登録していても、デフォルトの設定では、起動時に、パスワードの入力を求められます。パスワード必要を意味する「Ask」のチェックを外しておくと、毎回パスワードを入れなくて済みます。
左のサイドバーに設定した「お気に入り」が表示されていると思いますので、右クリック→Editで、FTP登録画面を表示させます。
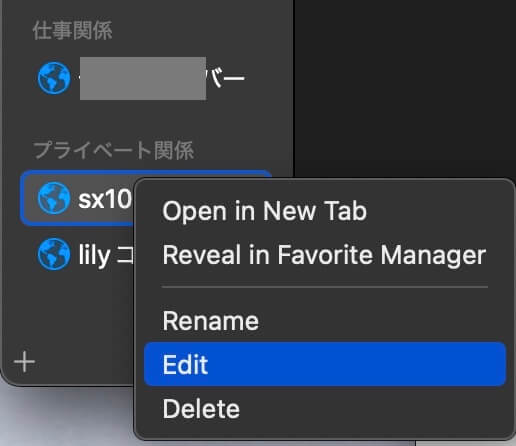
デフォルトでは、「ASK」にチェックが入っています
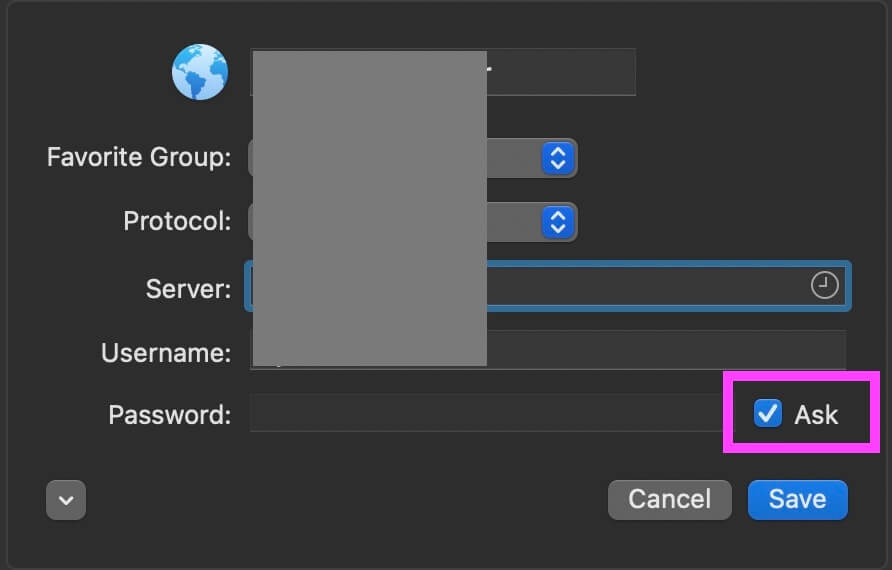
チェックを外します。